In our last example we updated a very simple project that did not include inherited overrides. This means that the person who created the project only entered overrides in base state (i.e., they did not enter overrides after changing units and/or changing the hierarchy). When you update a project that does not include inherited overrides, Forecast Pro allows you to automatically load the overrides.
If you update a project that contains inherited overrides, then you will have to explicitly load any override sets that you wish to apply by selecting the Archived Overrides icon on the Import tab. Let’s see how this works.
The project we will use is very similar to the project we looked at previously; the only difference is that it contains overrides both in the base state and after converting to dollars. Thus, the project included inherited overrides.
Start Forecast Pro, select Open on the Start Page and select the project Tutorial –Updating – part 2. The dialog box below appears.
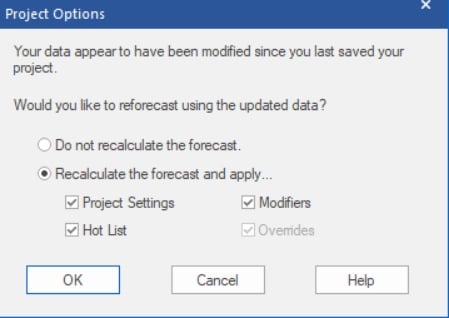
Notice that the option to automatically load the overrides is greyed out. This is because the project contains overrides that were made in a non-base state (e.g., in a converted unit of measure and/or in a shuffled hierarchy). Select “Recalculate the forecast and apply” and click OK. Forecast Pro will read in the revised data and generate new forecasts.
If you are using a Collaborator license, the above dialog box will not appear because reforecasting is not supported. Please proceed with the rest of this lesson.
Select the Reports tab. Close the Forecast Report window by clicking on the Forecast Report icon. Open the Override Grid and Override Report views by clicking on the Overrides and Override Report icons.
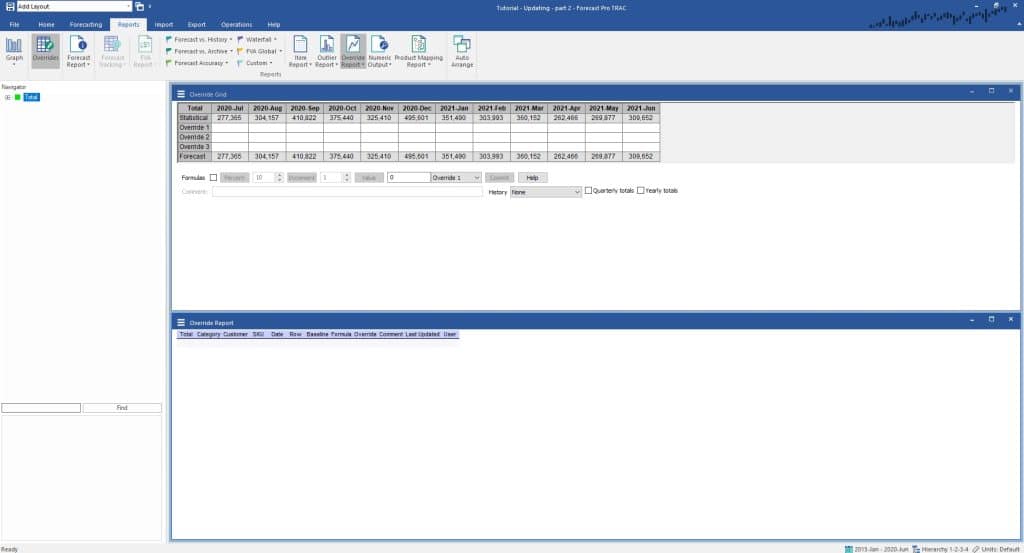
Click on the hamburger menu in the upper left corner of the Override Report view and select Settings to open the Override Report Settings dialog box.
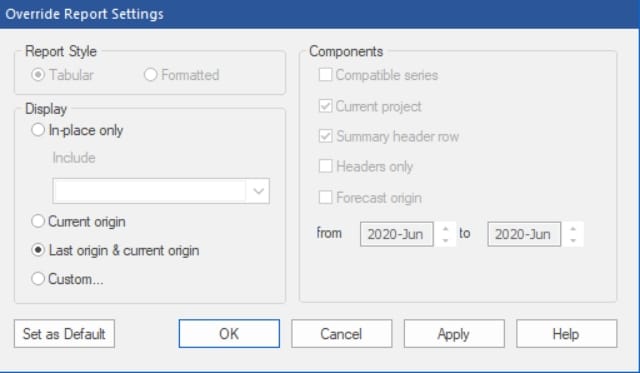
Select “Last origin & current origin” and click OK. This will display the override sets associated with the current forecast period and the previous forecast period. This is a useful display to view when you are loading override sets.
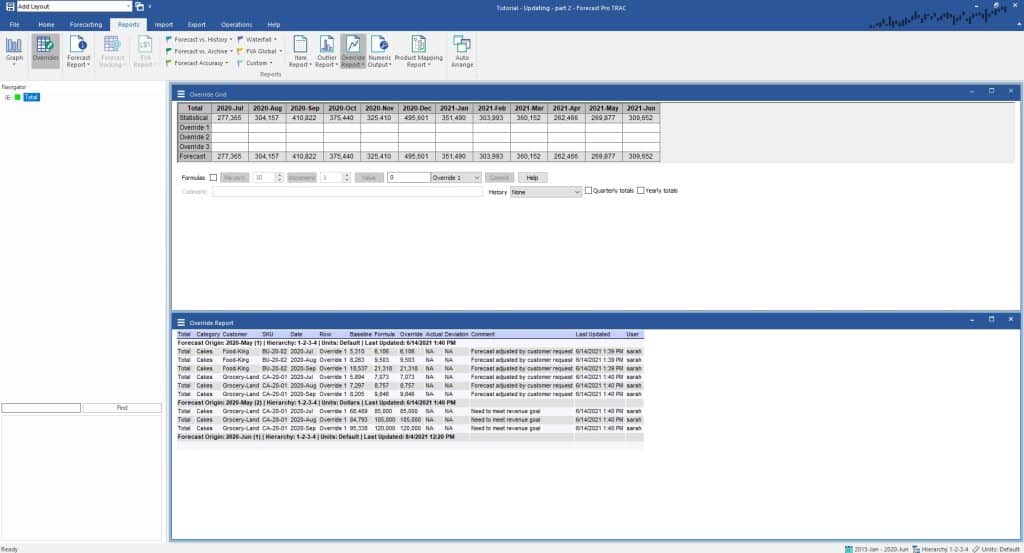
Notice that there are three override sets displayed. The first set’s origin is May (i.e., the last historic data point was May, first forecast was June) and the overrides were made in base hierarchy (1-2-3-4) and base units (default). The second set’s origin is also May and the overrides were also made in base hierarchy, but the units were dollars.
The third set’s origin is June. It is currently empty since no overrides have been entered nor have any override sets been loaded.
Select the Import tab and click the Archived Overrides icon to open the Import Archived Overrides dialog box.
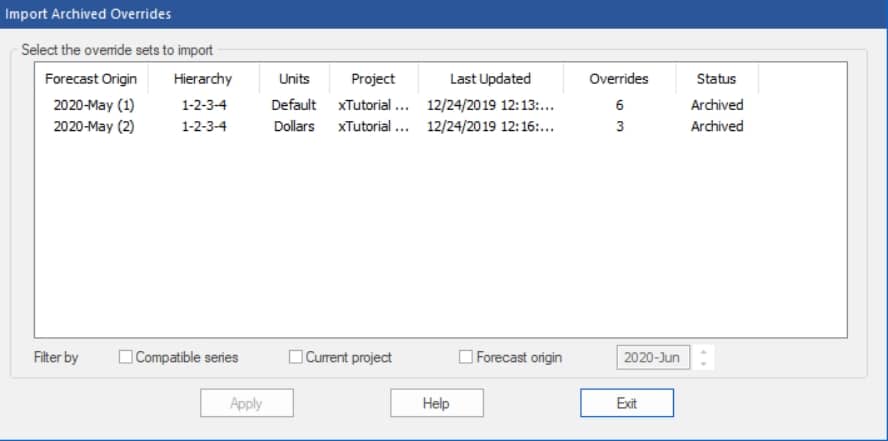
The Import Archived Overrides dialog box allows you to load any override set that is in the Forecast Pro database. In our example, the two May-origin override sets are the only entries in the database.
Click on the first override set to select it and click Apply to load the override set. Click Exit to exit the Import Archived Overrides dialog box. Expand the Navigator and select Total>Cakes>Food-King>BU-20-02. Notice that the overrides have been loaded and that since these overrides were made in base state, there is not an inherited row.
Click the Archived Overrides icon to recall the Import Archived Overrides dialog box. Let’s now apply the second set of overrides, the one that was created in dollars. Highlight the 2023-May (2) override set and click Apply. In order to apply this set, Forecast Pro must first covert to dollars. Converting to dollars will require Forecast Pro to put the overrides made in base state (the first set) into an inherited override row. Close the Import Archived Overrides dialog box. Notice that the Override Grid now shows an Inherited Overrides row.
As you can see, updating your forecasts becomes considerably more complex when there are multiple override sets involved. For this reason, we recommend that you create a forecast process that uses as few override sets as possible. Ideally, you’d limit your overrides to a single state. This allows you to view all overrides in-place and vastly simplifies loading previously entered overrides when you update your project.
Exit Forecast Pro without saving changes to Tutorial – Updating – part 2. This concludes the Updating a Project lesson.

