Start Forecast Pro, select Open and select the project, Tutorial – Updating – June 2020. The dialog box below appears.
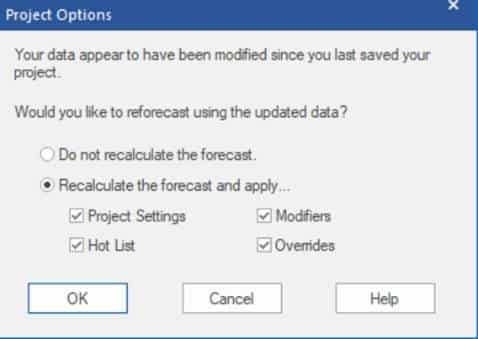
Forecast Pro has noticed that the project Tutorial – Updating – June 2020 and the data file 123 Bakery – Historic Data.xlsx are out-of-sync. It is giving you two options.
If you select “Do not recalculate the forecast”, Forecast Pro will open the project and restore the forecasts session as it existed when it was saved last month. It will not read the new data. It will not revise the forecasts.
Select “Do not recalculate the forecast” and click OK to verify this. Notice that the historic data ends in May of 2020 and the first forecast period is June 2020.
Select the File tab and open the project, Tutorial – Updating – June 2020 again. The data file and project are still out-of-sync, so the dialog box reappears.
If we now select “Recalculate the forecast and apply”, Forecast Pro will read in the revised data, generate new forecasts and (if you request them) restore the project settings, Hot List, forecast modifiers and overrides.
Select “Recalculate the forecast and apply” and click OK. Expand the Navigator and select Total>Cakes>Food-King>BU-20-02. On the Home tab, click the Graph icon to display a Graph view and click the Overrides icon to open the Override view. Close the Forecast Report and click the Auto Arrange button to tile the Graph and Override views.
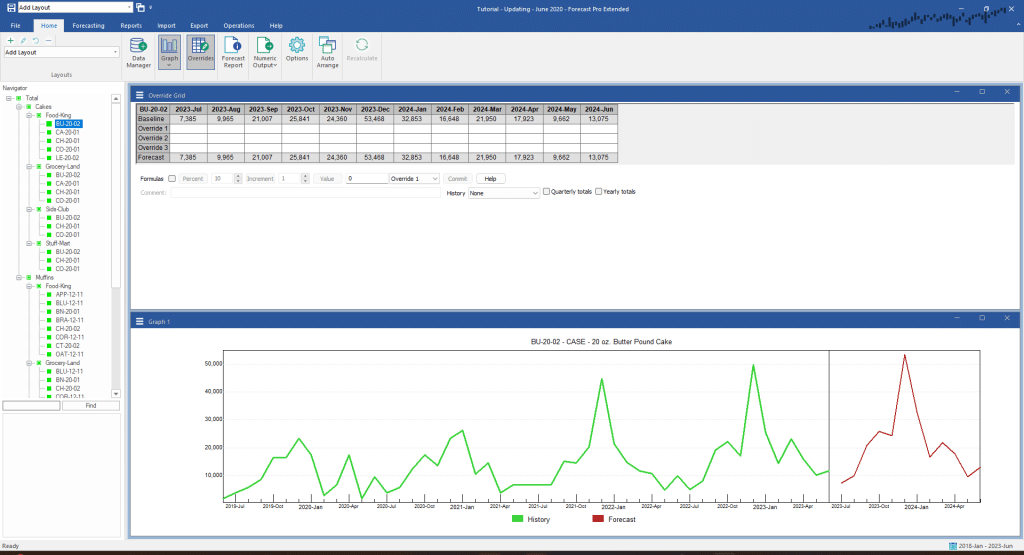
Notice that the historic data now ends in June 2020 and the first forecast period is July 2020. Notice also that Forecast Pro has restored the Hot List, forecast modifiers and overrides and that the overrides correctly reflect the new dates.
At this point we have generated a new forecast. Let’s save this project using a different name so that we can retain both our Tutorial – Updating – June 2020 project and our new July forecasts. Select the File tab, click Save As and name the project Tutorial- Updating – July 2020.

