Start the program and click the New Project icon. Open the Data Manager, specify New Product- Historic Data.xlsx on the Historic Data Row, click the Read & Forecast button and then click Exit to exit the Data Manager. Close the Override view and open the Forecast Report view by clicking the Forecast Report icon on the Home tab. Select Product-0 in the Navigator. Your screen should now look like the one shown below.
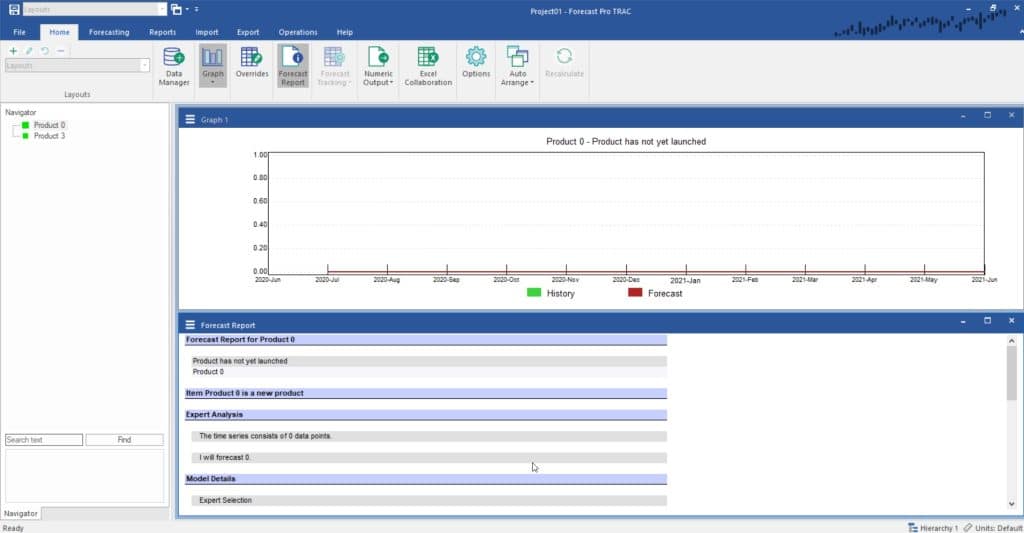
Notice that Product-0 has no demand history. By default, Forecast Pro will generate a forecast of zero for a time series with no history. Notice also the confidence limits are set equal to the forecasts.
If you don’t want the forecast to equal zero, one option is to use the override facility to enter the desired forecast in the form of an override.
Another option is to use the fixed forecast value model. This model allows you to set the statistical forecast to a specific value. Select the Forecasting tab and click the Fixed Value icon in the More drop-down to invoke the Forecast Very Simple Models dialog box shown below.
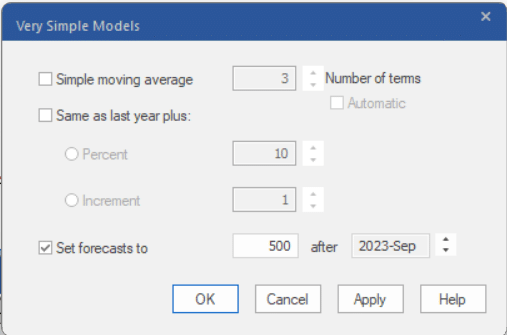
Let’s suppose that Product-0 will not come on-line until October 2023 and we expect it to sell 500 units a month. We’d therefore like the forecast to be zero until September 2023 and 500 units per month thereafter.
Change the Set forecasts to value to 500 and the after date to September 2023. Click OK and verify the forecast is now zero until September 2023 and 500 thereafter.
Exit Forecast Pro.

