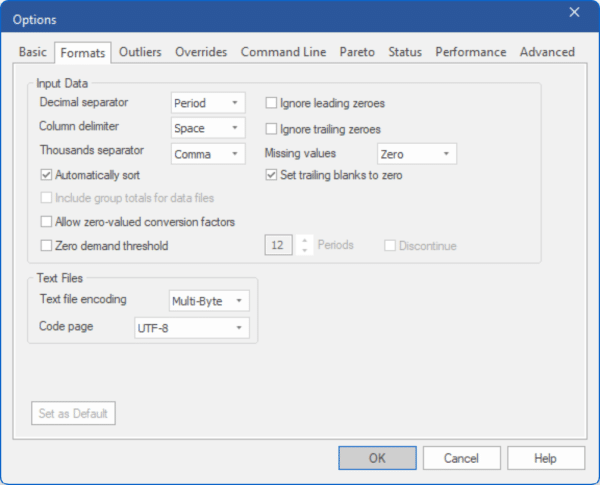
The Formats tab controls the formatting of the input and output.
Input Data:
Decimal separator: Specify whether a period or a comma is used for the decimal point. The program’s default is the convention appropriate for the United States, which is the period.
Column delimiter: Specify whether items in an MLT file are separated by spaces, commas or tabs (i.e., are the files space delimited, comma delimited or tab delimited).
Thousands separator: Specify the thousands separator used for input MLT files. The choices are none, comma and period. Forecast Pro does not use thousand separators in output.
Automatically sort: By default, the Automatically sort option is selected, and Forecast Pro will merge and sort all historic data sources prior to reading them in. This can be useful when the order of the items in your data sources does not match the desired hierarchy. If the Automatically sort option is not selected, Forecast Pro reads in your historic data sources sequentially and bases the structure of the Navigator’s hierarchy on the order of appearance of the items in the data sources.
Include group totals for data files: If this switch is on, Forecast Pro will automatically include a group total for each data file, table or query listed on the Historic Data row of the Data Manager. Including or not including a group total for the data files will yield different hierarchies on the Navigator.
Allow zero valued conversion factors: If this switch is on, Forecast Pro will allow blanks, zeros or missing rows in a conversions file specified in the Data Manager. Forecast Pro will give warnings about the missing data, and changing project units using the Units drop-down on the dialog bar is not enabled. However, the converted rows are available in the Overrides Report and Graph views. Blanks are considered zeros, and items with either zero or blank conversion factors will consequently not be included in the totals for those conversion factors. If this switch is not on, Forecast Pro will give an error and not read in a conversions file with blanks, zeros or missing rows.
Zero demand threshold: If you set the zero demand threshold to “N” and the Discontinue option is not selected, Forecast Pro’s expert selection mode will generate a forecast of zero for any item where the last N historic observations are equal to zero. If you set the zero demand threshold to “N” and the Discontinue option is selected, Forecast Pro’s expert selection mode will discontinue and therefore not forecast any item where the last N historic observations are equal to zero.
Ignore leading zeros: If this option is selected, leading zeros prior to the first nonzero data point will be ignored (i.e., the data has not started yet, and the zeros are interpreted as placeholders). For a more complete discussion on the handling of missing data and the distinction between a zero value and a missing value, please refer to the Missing Values and Zeros section in the Setting Up Your Historic Data chapter.
Ignore trailing zeros: If this option is selected, trailing zeros after the last nonzero data point will be ignored (i.e., the data has ended, and the zeros are interpreted as placeholders). This means that the time series would be considered “dead” and not forecasted. For a more complete discussion on the handling of missing data and the distinction between a zero value and a missing value, please refer to the Missing Values and Zeros section in the Setting Up Your Historic Data chapter.
Missing Values: The Missing Values drop-down allows you to specify how you wish the program to treat missing values. Options include: truncate the data set (i.e. discard all data that precedes the missing value), impute the missing data via a linear interpolation or set missing data points to zero. Regardless of how this option is set, missing values that appear prior to the first data point are ignored. For a more complete discussion on the handling of missing data and the distinction between a zero value and a missing value, please refer to the Missing Values and Zeros section in the Setting Up Your Historic Data chapter.
Set trailing blanks to zero: When historic data is read into Forecast Pro, the program establishes a global ending date for the history which corresponds to the most recent observation available for any item being read in. If a given item does not have a historic observation for the global ending date, the item is flagged as “dead.” Dead items are not forecasted but their demand history goes into the group totals. This can be an issue if your data source codes zeros as missing (e.g., blank cells in Excel, no transaction in a table or query, etc.). The Set trailing blanks to zero option will replace missing trailing observations with zeroes. For a more complete discussion on the handling of missing data and the distinction between a zero value and a missing value, please refer to the Missing Values and Zeros section in the chapter entitled Setting Up Your Historic Data.
Text Files:
Text file encoding: Specify the format to use when writing two-byte characters to text files. This option is only relevant if your data uses non-ASCII characters. (Non-Latin based languages such as Japanese, Chinese, Russian, Arabic, etc. use non-ASCII characters.)
Code page: Specify the Windows code page to use when text file encoding is set to multi-byte. The code page specifies the character set to use when writing a multi-byte text file. (Most code pages are designed to support a specific language.

