In this lesson we will open a forecast project that was created by someone else, review their work and make some overrides.
Providing a colleague access to your project is a simple way to share your work. Anyone who has Forecast Pro (Forecaster license or Collaborator license) can open the project and continue the session.
To illustrate how to share a project we’ll open a project that is included with Forecast Pro. Start Forecast Pro and open the project, Tutorial – Collaborating – part 1. The data in this project represent sales of different types of cameras and film.
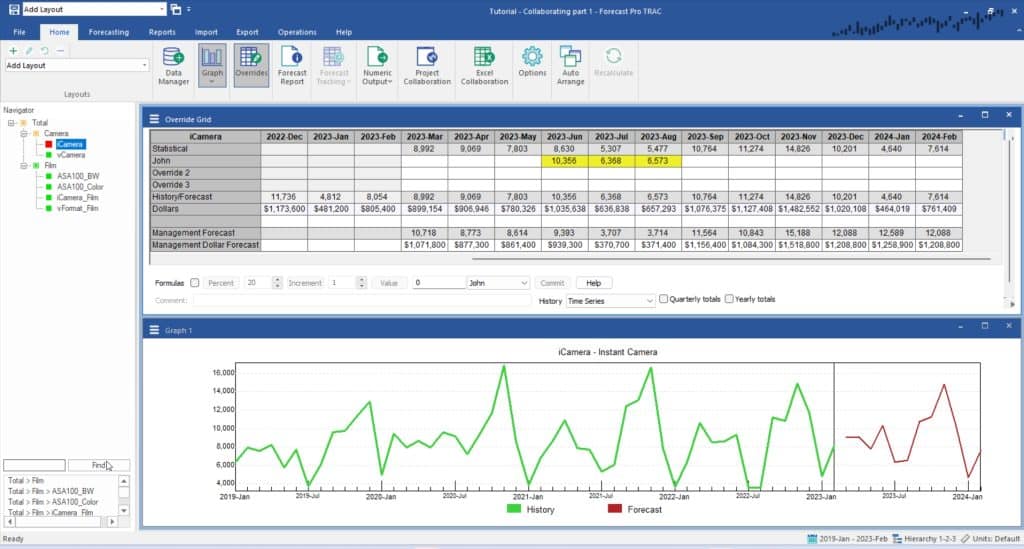
Notice that we did not define the historic data in the Data Manager nor did we use the Read & Forecast button. When we opened the project, Forecast Pro restored the historic data, forecasts, overrides and Hot List that were present when the project was saved. The person restoring the project does not even need to have access to the files containing the historical data that were used to generate the forecasts—the only thing they need is the project file.
Notice that the person who created the forecasts entered some overrides in June, July and August. For convenience, let’s refer to the person who created this file as “John.” Notice also that the background color for these cells is yellow. This indicates that the cells contain comments. Click on the June override cell to display the comment.
The comment informs us that John increased the forecast for the summer months by 20% in anticipation of a planned promotion. Let’s say that we feel that a 20% lift is overly optimistic for August (the final month of the promotion) and we want to lower it to 15%. Set the target row box (located to the immediate left of the Commit button) which currently reads John to Override 2. Highlight the cell for August on the Statistical forecast row. Set the percent box to 15 and click the Percent button. Let’s now add a comment. Highlight the cell for the override you just made, click the comment field and type, “John, I lowered the promotional lift for summer madness to 15%” and click the Commit button to accept the overrides and comment.
Now let’s edit the row label Override 2. Click on the row label Override 2 and right mouse click to call up the context menu. Select Edit Row Label. Enter Demand Planning and click OK. Notice that the row label has changed.
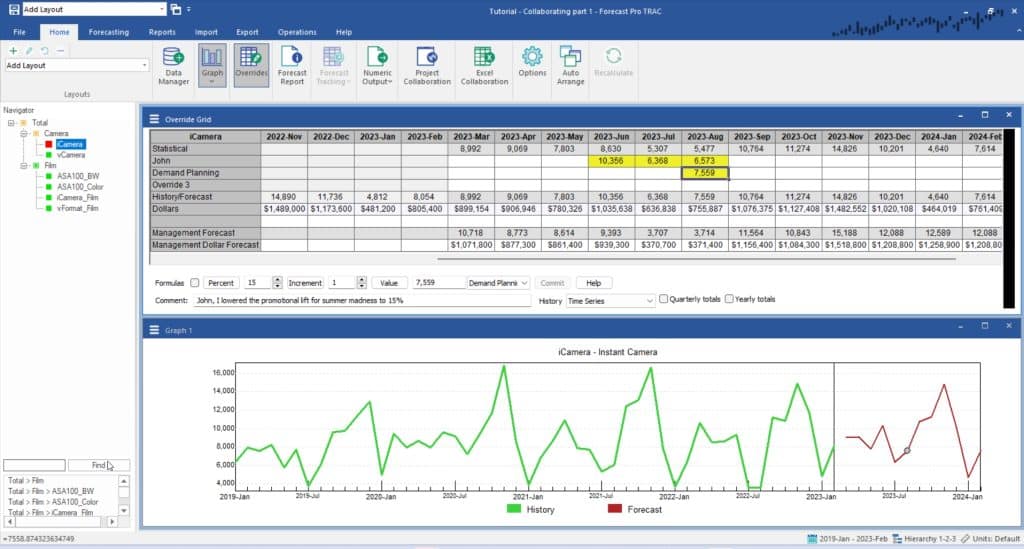
At this point we have several options on how we might save our work. For instance, we could:
Select the File tab and then Save as to save a new project to send back to John.
Select the Export tab, select “All” on the left and then click the Numeric Output icon to save an output file to submit to production, management or some other destination.
Select the Export tab, click the Forecast Report icon to save formatted reports to Excel.
Exit Forecast Pro without saving changes to the Tutorial – Collaborating -part 1 project.

