In this section we will explore using layouts to save and return to customized reports and views.
Our current display includes a filtered item report and a graph. Select the Home tab. To add a layout for this display, click on the + icon in the Layouts group on the left on the Home tab. The Add Layout dialog box will appear.
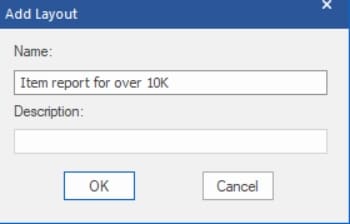
Name the layout “Item report for over 10K” and click OK.
Close the Item Report with the X in the upper right-hand corner of the window and click the Overrides icon to open the Override view. This is a useful display for reviewing the forecasts, and it is likely that we will want to return to it in the future—so let’s save a layout for it.
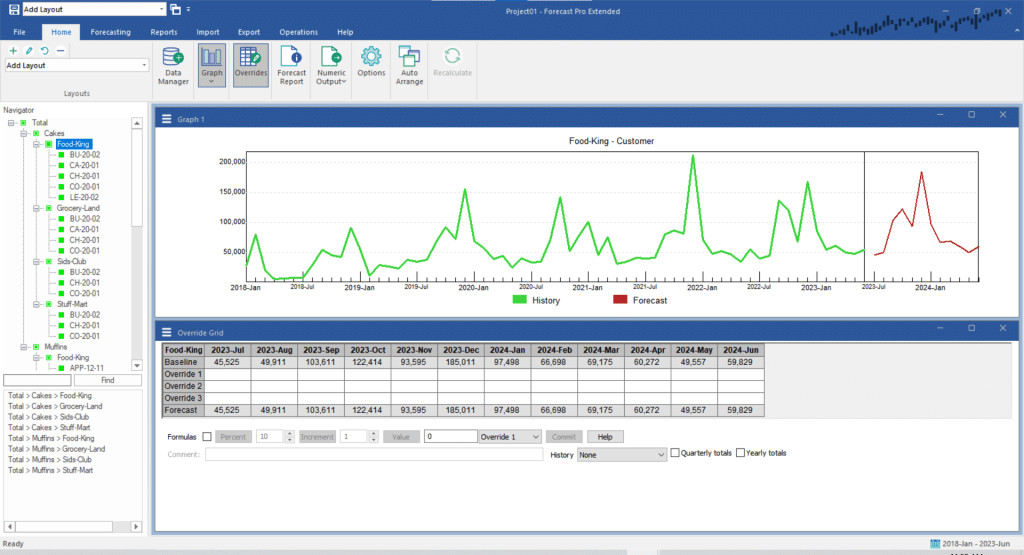
To add a layout for this view, click on the + icon in the Layouts group to open the Add dialog. Name the layout “Forecast View” and click OK.
Notice that the drop-down menu in the Layouts group on the Home tab reads “Forecast View,” showing that the Forecast View layout is currently active. Right click on the graph to bring up the context menu and select Confidence Limits. Notice that the drop-down now reads “Add Layout”, indicating that the current display is no longer consistent with a saved layout.
Let’s update the “Forecast View” layout to reflect our changes. Click on the update icon in the Layouts group on the Home tab to display the Update Layout dialog.
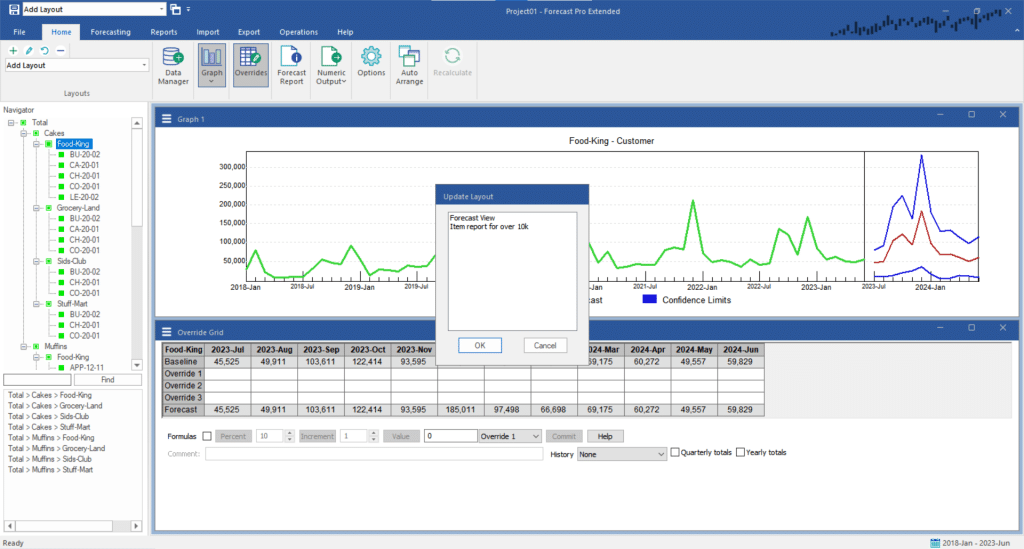
Select “Forecast View” in the Refresh Layout dialog box and click OK. The Layout drop-down now displays “Forecast View” to reflect that the current display is consistent with the revised “Forecast View” layout.
Open the Layout drop-down list and select Item report for over 10K. Notice that this action restores the Item report for over 10K display and marks it as the active layout.
Open the Layout drop-down list again and select Forecast View. Notice that this action restores the Forecast View display and marks it as the active layout.
Layouts have functionality well beyond what we have explored here. You can customize the settings and display for each view using the Manage icon in the Layouts group on the Home tab, delete Layouts using remove (-) icon or import layouts from a different project on the Import tab. This functionality is documented in Working with Layouts.
Exit the program. This concludes the Advanced Navigation tutorial.

