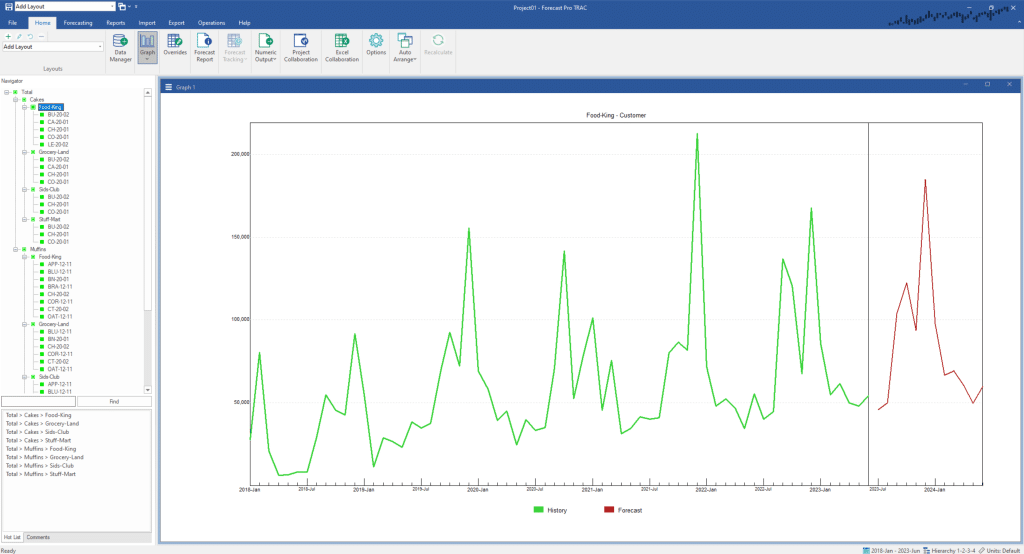The Hot List & Comments section is the (currently empty) box located in the bottom left-hand corner of the screen, below the Navigator. Notice that you can switch between Comments and Hot List using the tabs at the bottom of the screen.
Comments
In addition to making comments associated with an override cell, you can also make a comment associated with the current selection on the Navigator. Comments help document your forecasting process by providing useful notes in a collaborative thread.
Open the Comments tab. Click on the item in the Navigator Total>Cakes>Food-King > BU-20-02 and click the Manage button in the Comments area. This will bring up a dialog box to allow you to enter a comment. Enter a comment like “Reviewed statistical forecast” and click the send icon. You will notice that the comment has a user and timestamp associated with it. You can also see the Navigator now includes a triangle in the corner to indicate that this item has one or more comments available.
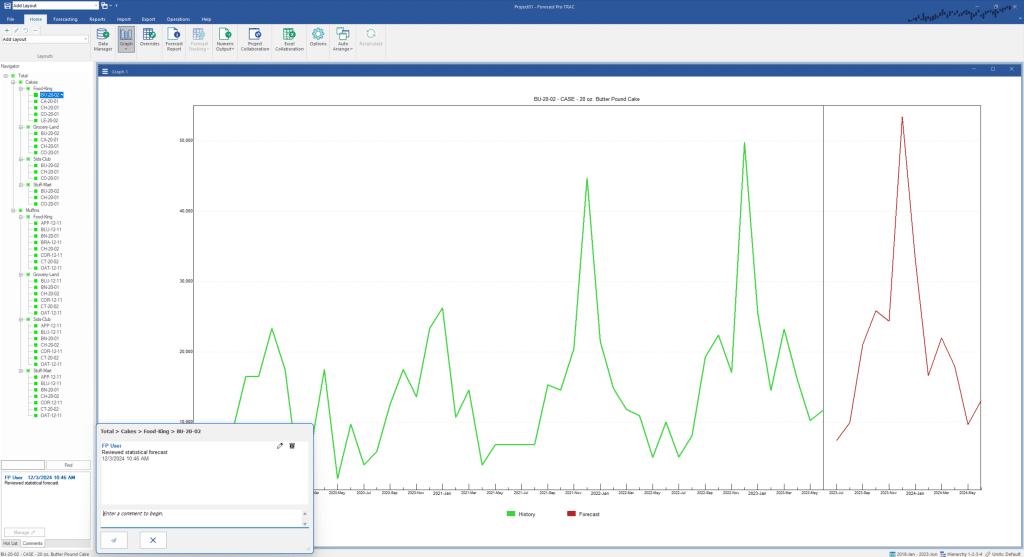
If you add more comments for the selected item, they will be added into the thread. You can also delete a comment or edit a comment that you made. Notice that while the dialog box to add comments is open, you can click on other items. Experiment by adding some more comments. Once you have added some more comments, you can click the X button to close the Comments dialog box.
The comment thread for the selected item are visible in the Comments area below the navigator. If you want to see all the comments in the project you can open the Comments Report on the Reports tab (see more details on this report here).
Hot List
Placing items on the Hot List allows you to efficiently navigate and work with a subset of your items.
Click on the Hot List tab. Drag Total>Cakes>Food-King from the Navigator into the Hot List area. Your display should now look like the one below.
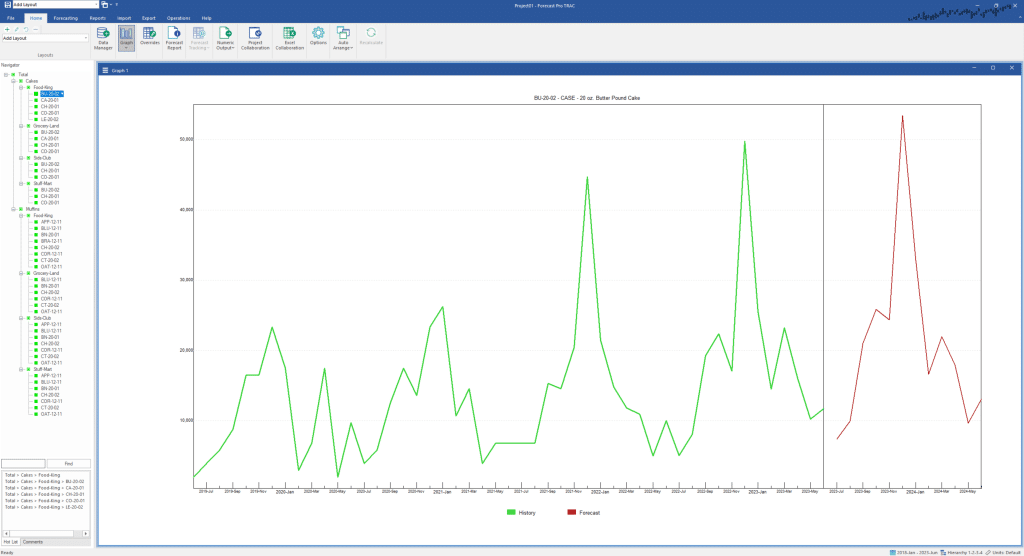
Click on the different items in the Hot List and notice that as you do so, the Navigator selection and views are immediately updated to match your selection.
Right click in the Hot List area to call up the Hot List’s context menu. Notice that there are a full range of options to control how Hot List items are displayed, to import and export Hot Lists, and to save outputs for only Hot List items. Select Clear to clear the Hot List.
Now select Total>Cakes>Food-King on the Navigator, right click to bring up the Navigator’s context menu and select Add to Hot List. Notice that there is a full range of options to add items to the Hot List. Children, Parents and Siblings refer to one level down on the current branch, one level up on the current branch and the same level on the current branch, respectively. In the “Analysis” menu selection, Overrides refer to items with direct overrides (items with red icons) and Affected refers to items with indirect overrides (items with yellow icons). The other selections available in the “Analysis” menu selection are described in The Navigator Context Menu.
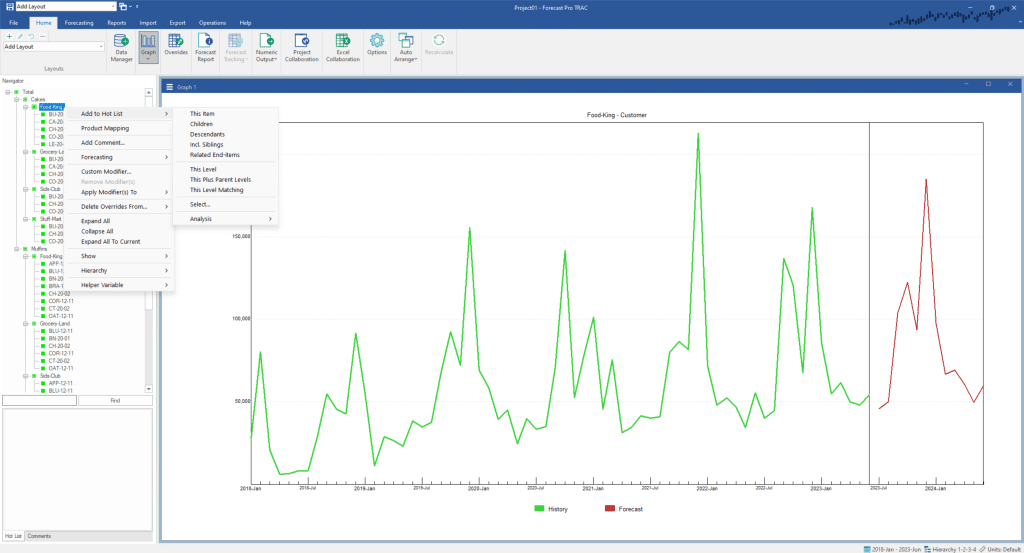
Experiment with adding and removing items from the Hot List until you are comfortable with its operation.
Clear the Hot List by selecting Clear on Hot List context menu. Select Total>Cakes>Food-King on the Navigator, invoke the Navigator’s context menu and select Add to Hot List>This Level. Your screen should now match the display below.