


Let’s consider the following example. A company sells their products in three countries—the United States, Canada and Mexico. They employ three different demand planners, each of whom is responsible for forecasting a specific country. After the demand planners have completed their forecasts, they meet with management to review the forecasts and make any required adjustments.
Accomplishing this using a single stand-alone project would require a sequential review process. For example, assume the demand planner for the United States goes first. He or she would create a forecast project which includes all three countries and then review and make adjustments to the United States forecasts and save the project. Next, the planner for Canada would open the project, review and adjust the Canadian data and save the revised project. Next, the planner for Mexico would open the project, review and adjust the Mexican data and save the revised project. At this point, the demand planners’ forecasts are complete, and the project is ready for the management review meeting.
Clearly, there are some downsides to the above procedure. One is that the demand planners cannot work on their country-level forecasts simultaneously—they have to wait until it is their turn to do so. Another problem is that even though they are working on a single country, the project contains data and forecasts for all three countries, which makes it harder to manage and more prone to error.
Excel collaboration is not an option, because each demand planner needs to generate and adjust statistical forecasts, not just make overrides.
An alternative is to use the super project approach. This allows you to create a separate forecasting project for each country and then consolidate them into a new super project which includes all three countries. Using this approach, the three demand planners can work on their forecasts simultaneously using a project that only contains their country. When all three are done, the Super Project Manager is used create a super project containing the consolidated forecast.
Start Forecast Pro and open the project, Tutorial – Collaborating - USA.
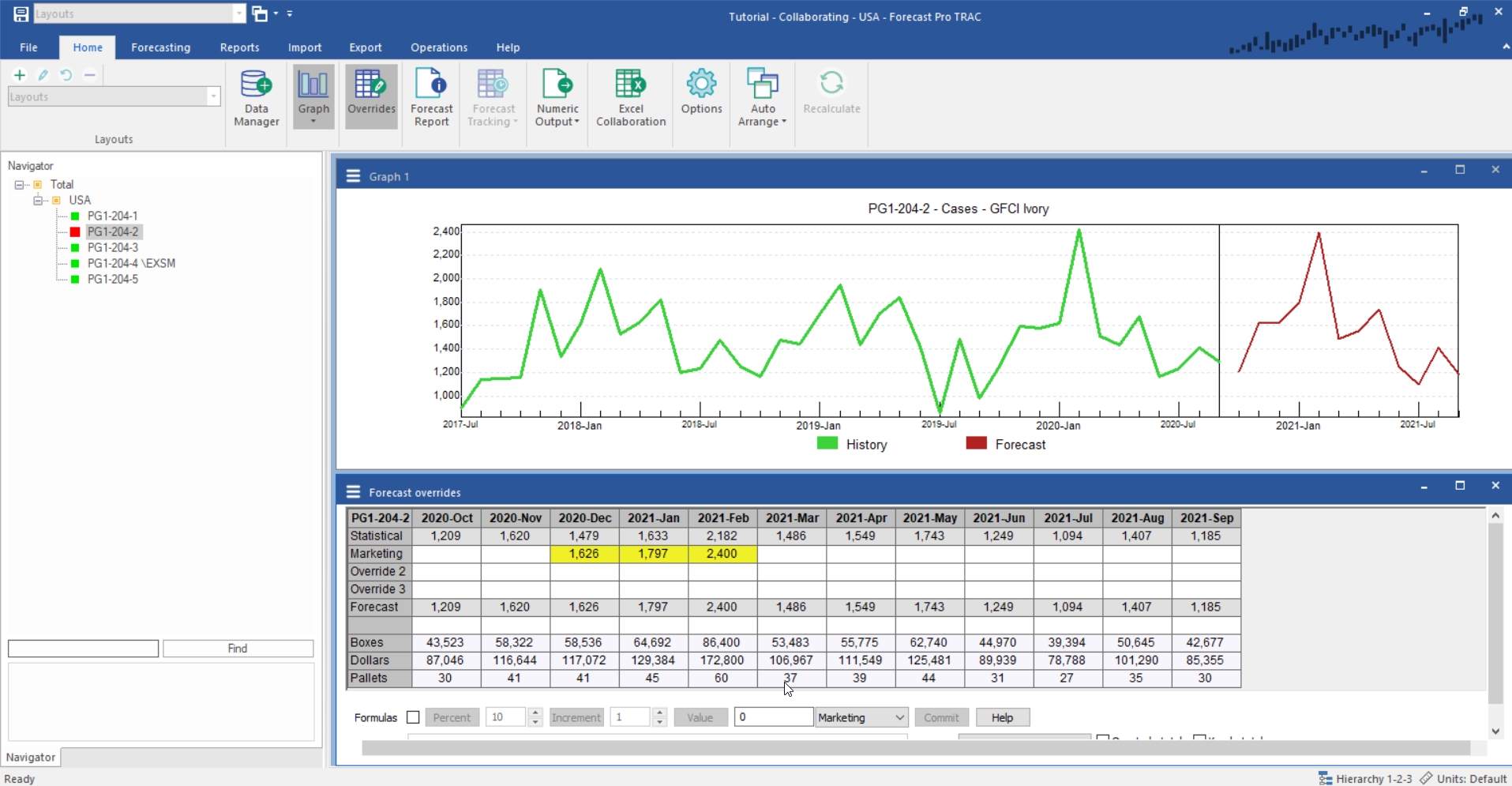
This is a component project containing data for the United States. Notice that it includes forecast overrides for Total>USA>PG1-204-2 and a forecast modifier for Total>USA>PG1-204-4.
Select then File tab and open the second component project— Tutorial – Collaborating - Canada. Open the project Tutorial – Collaborating - Mexico to view the third component project. As you have observed, the component projects have all been forecasted and include some overrides and forecast modifiers.
If you are using a Collaborator license, completing the remainder of this lesson requires that you have a Forecaster license. Please proceed to the next lesson.
If you are using a Forecaster license, close the current project from the File tab and then click “New Project” on the same tab.
Go to the Home tab and click the Data Manager icon to bring up the Data Manager dialog box.
Click the Add drop-down on the Historic Data row, select Excel and select the following three files:
Hardware USA – Historic Data
Hardware Canada – Historic Data
Hardware Mexico – Historic Data
These were the data files used to create the three component projects. Click the Read & Forecast button to read in the historic demand data and generate the statistical forecasts. Exit the data manager and expand the Navigator. Your project should now look like the one below.
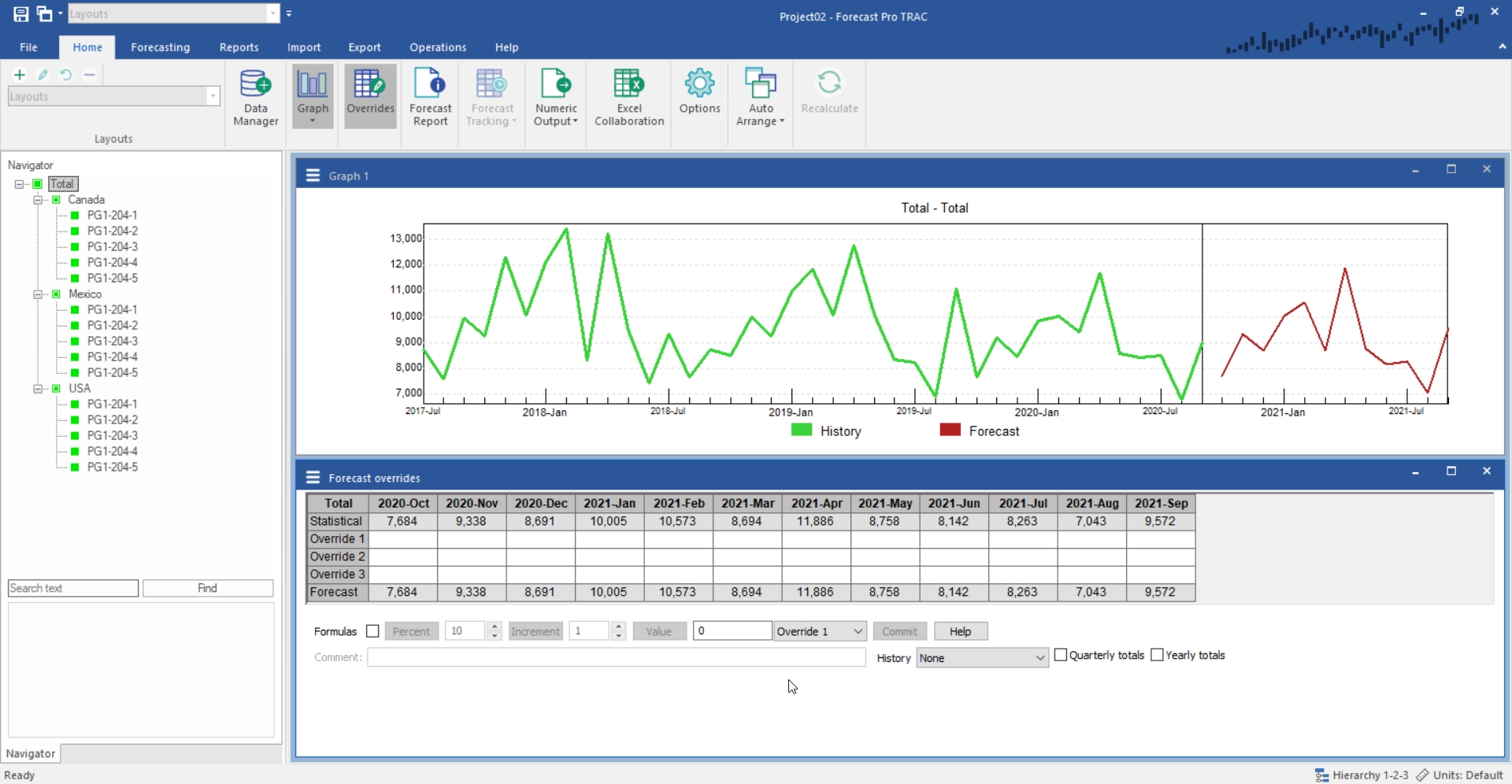
Notice that by reading in all three data files, we’ve created a project that contains all three countries. If we wanted to recreate the forecasts from the individual component projects into a consolidated project, one way to do so would be to import the forecast modifiers and overrides from each component project into our current project using the Data Manager. This approach would work, but it would be a bit cumbersome.
The Super Project Manager in Forecast Pro is designed to streamline this type of consolidation. It allows you to create a new project which combines the component projects’ data sources and then imports the component projects’ modifiers and overrides. The end result is a “super project” that includes all of the forecasts created in the component projects.
We will now use the Super Project Manager to create a super project for our current example.
Close the current project from the File tab and then return to the File tab and click New Project.
Go to the Operations tab and click the Super Project icon to open the Super Project Manager.
The first step is to specify the component projects that you would like to combine. Click the Add button, select Tutorial – Collaborating - USA, Tutorial – Collaborating - Canada and Tutorial – Collaborating - Mexico and click Open.
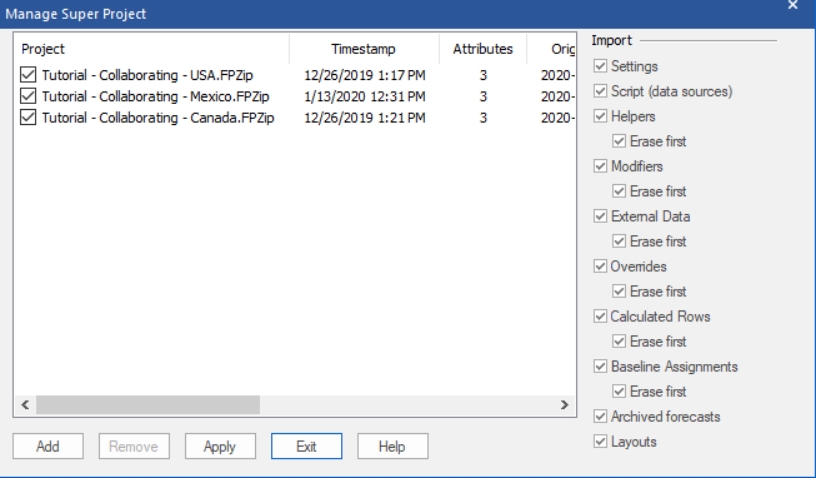
The Import options allow you to specify what you wish to import from the component projects. When first creating a super project you will generally import everything. When updating a super project you may want to pick and choose what to import.
The “Erase first” options are only relevant if you are updating a super project. If selected, Forecast Pro will erase any data corresponding to the specified component prior to loading in the new data.
Activate the checkbox to the left of each project. Make sure that your selections match the ones above and click Apply. The program will prompt you to save the super project. Name the project Super Project Example and click Save.
After the super project is created, open the Override view, fully expand the Navigator and select Total>Canada>PG1-204-4.
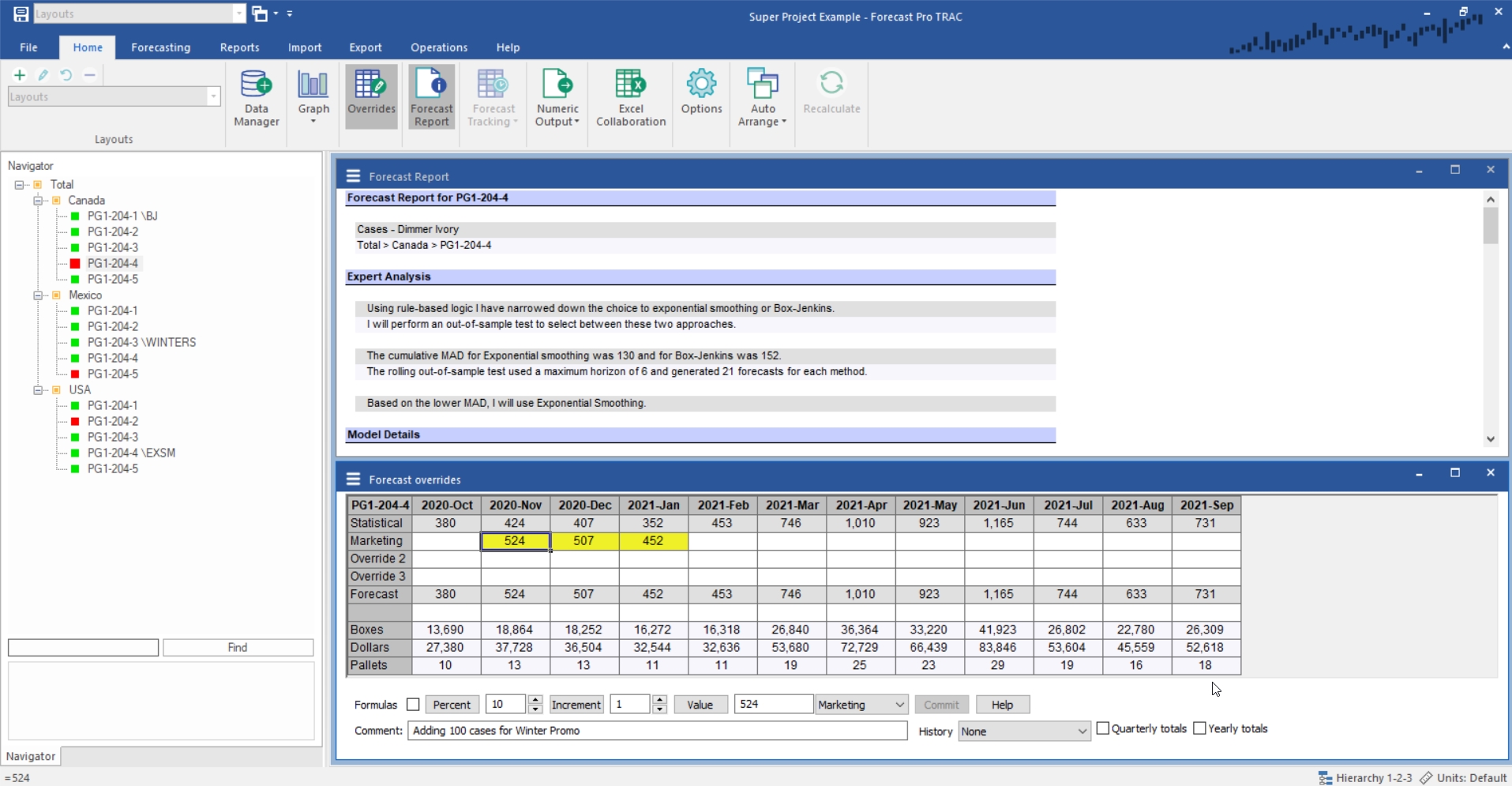
Notice that our new super project combines all three countries and includes the modifiers and forecast overrides from the component projects.
Setting up and maintaining super projects is reasonably complex, so if you are planning on using super projects you should read the Working with Super Projects chapter of the Forecast Pro Reference Manual carefully. Business Forecast Systems and Forecast Pro distributors also offer consulting services to help you establish your forecasting process.
Exit Forecast Pro.
This concludes the Collaborating with Colleagues lesson.