

Forecast Pro can be installed as a native 64-bit or native 32-bit application. Most users will want to install the 64-bit version to optimize performance. We recommend installing the 32-bit version only if you are running a 32-bit operating system.
Both the 64-bit and 32-bit installation downloads are compressed MSI files that can
can be extracted using an unzipping application such as PkZip or WinZip. The screenshots below were created using Windows File Explorer.
1. Download the ZIP file by clicking the appropriate link. Choose a location to Save the file by choosing the Save As option and/or making a note of the location where it is being saved.
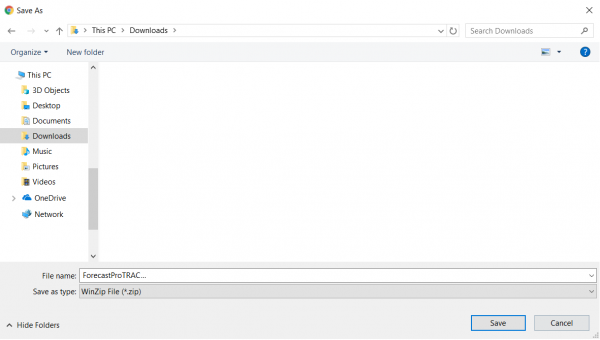
2. After the download is complete, go to the folder that contains the downloaded file and extract the files from the zip archive by selecting the Extract All option. Please do not run the installation program until it has been unzipped.
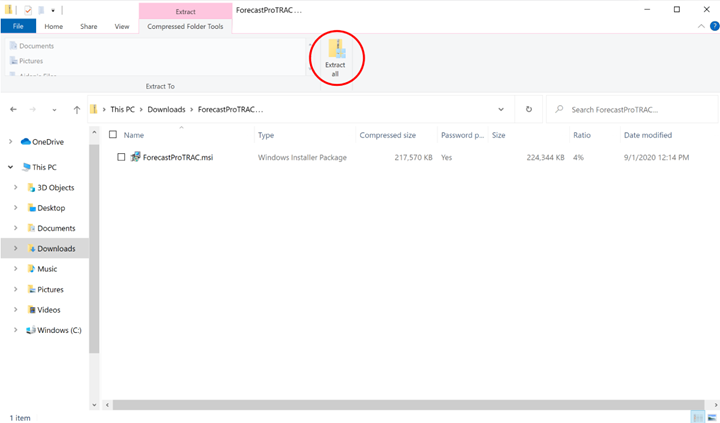
3. After selecting Extract All, you will be prompted for a password. Enter the password that was provided to you via email and click Next. Make a note of the name and location of the folder that is created.
4. Extracting the files will create an unzipped folder. Navigate to the unzipped folder to view the extracted files. Please make sure that the folder you are in looks like the one in the screenshot below and not look like the one above, and then run the MSI installation program the unzipped folder.
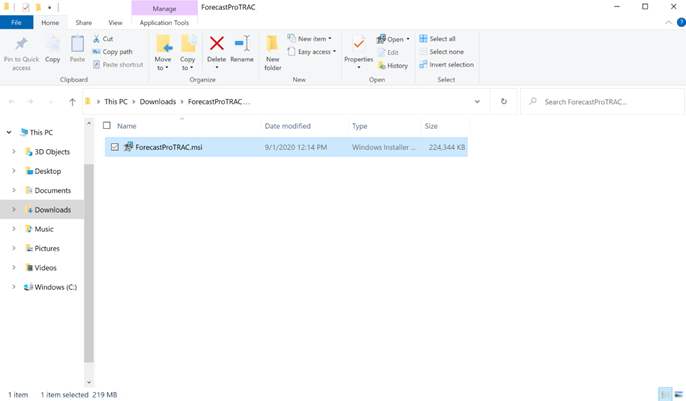
5. Follow the on-screen instructions of the installation program. When prompted for a Serial Number or CD-Key, enter the numbers that were provided to you via email.
6. You will be prompted to install SQLite drivers during installation. This is a required step to run Forecast Pro, so do not skip this step.
7. If you have any questions or difficulties, please do not hesitate to reach out via email to support@forecastpro.com or by phone at +1 617 484 5050 (US) or +44 (0) 20 8132 6333 (UK).
Running the installation program will create the program directory, data directories, copy the appropriate files, create a launch icon on the program menu and place a launch icon on the desktop. It will also install SQLite drivers. The driver installation launches a separate installation dialog which includes a separate click-through license agreement.
The installation program will also install files to run the Forecast Pro Excel Add-in. The Forecast Pro Excel Add-in is activated the first time you start Forecast Pro. If you are planning to use the Forecast Pro Excel Add-in but are not planning on using the interactive version of Forecast Pro, you will still need to start the interactive version of Forecast Pro prior to using the Forecast Pro Add-in for the first time.
Use the Add or Remove Programs utility in the Windows Control Panel to remove Forecast Pro from your computer.