Marked content is Forecast Pro TRAC only

The Import Tab includes the functionality for reading in project data as well as several other types of information, possibly from other saved Forecast Pro projects, into your current project.
Data Manager: Clicking the Data Manager icon opens the Data Manager dialog. The Data Manager is used to read data into the project. Once data is read in, the Navigator displays all items to be forecast, and the Hot List becomes available for use. Graphs will also become available after data has been read in. Consult Using The Data Manager for details. Note that the Data Manager icon is also available on the Home tab.
Project Settings: The Project Settings icon is used to import project settings from a saved project into the current project. The settings include all selections on the Options dialog box as well as formatting for reports and output files. Because the settings control how data is read into Forecast Pro, you may only import project settings prior to reading in the data.
Hot List: The Hot List icon is used to import a Hot List from a saved project or from an Excel file into the current project. Excel Hot List files are created using the Hot List icon on the Export tabor using the Save Hot List option on the Hot List’s context menu. If a Hot List currently exists, you will have the option of deleting it prior to importing the new Hot List. See The Hot List for more details.
Layouts: The Layouts icon is used to import layouts from a saved project into the current project. Please see details in the Working with Layouts chapter of this reference.
[TRAC] Calculated Rows: The Calculated Rows icon is used to import calculated rows from a saved project or Excel file into the current project.
[TRAC] Archived Forecasts: The Archived Forecasts icon is used to import archived forecasts from a saved project into the current project. When you select this option a dialog box appears allowing you to specify the origin date for the archived forecast sets that you wish to import.
[TRAC] Archived Overrides: The Archived Overrides icon opens the Import Archived Overrides dialog box which is used to load override sets from the current Forecast Pro database.
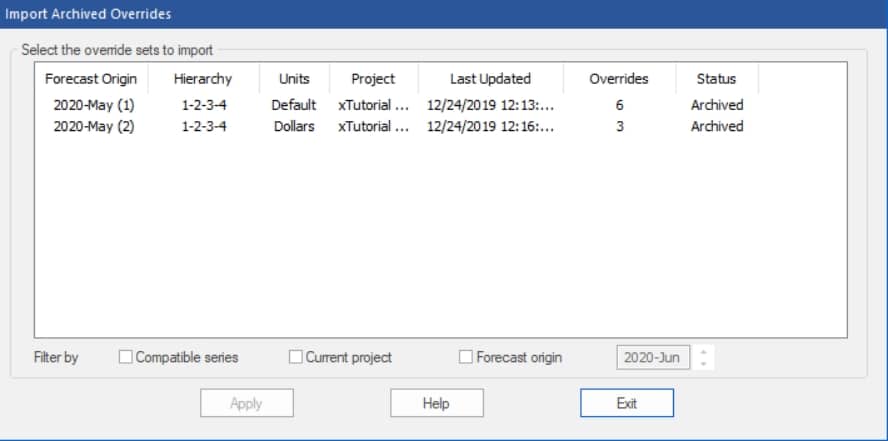
You can load individual override sets by highlighting them and clicking the Apply button. The “Filter by” options allow you to control which override sets to display. Selecting “Compatible series” will eliminate all override sets that do not match the current state (i.e., it will eliminate all override sets where the units of measure and/or the hierarchy structure does not match the current project’s display).
The most common use for this facility is loading override sets made last period after updating the statistical forecasts. For an override from the selected override set to be loaded, the item’s hierarchy path must match an item in the current project.

