In this section we will explore how Forecast Pro maintains your overrides when you change units or modify the hierarchy.
Select the File tab again and open the project Tutorial – Conversions part 2. Select the Reports tab on the ribbon menu.
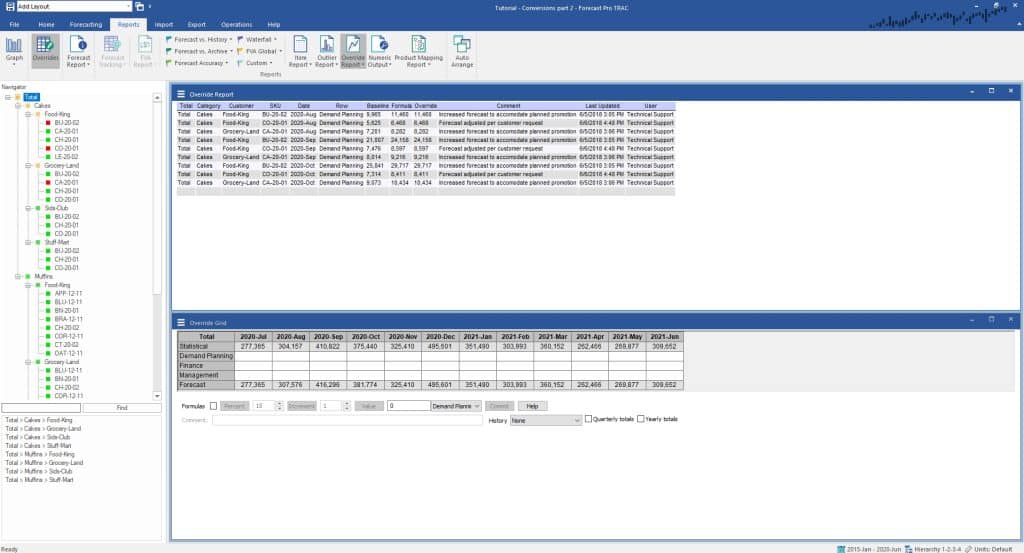
The top window is displaying the Override Report view. This view shows all current overrides in the project. The Override Report view is turned on and off using the Override Report icon on the Reports tab.
Notice that this project is in the default state (i.e., default units and default hierarchy), the statistical forecasts are unlocked and overrides exist for three of the SKUs (as indicated by the red icons next to the SKUs).
The override view allows you to enter overrides and comments in specific cells on the override grid. We refer to these overrides as appearing in-place.
When you change units and/or change the hierarchy, it is not always possible to maintain the in-place overrides. This is due to factors such as the item or group that had an in-place override may no longer exist after you change the hierarchy or that changing the units would result in a different forecast allocation across the hierarchy.
To avoid these problems and to ensure that the final forecasts will remain consistent regardless of the hierarchy or units you are viewing, Forecast Pro will move the in-place overrides into a special override row labeled Inherited overrides prior to performing hierarchy changes and/or conversions.
Go to the Operations tab. Select the Units drop-down box on the dialog bar and select Dollars.
A warning message informs you that this action will lock the statistical forecasts and move all current overrides into the inherited override. Click OK to continue.
Notice that the in-place overrides have disappeared, the Override Report is now empty and there is now a row labeled Inherited overrides that contains the changes.
Right click on the Override Report to invoke its context menu and select Settings.
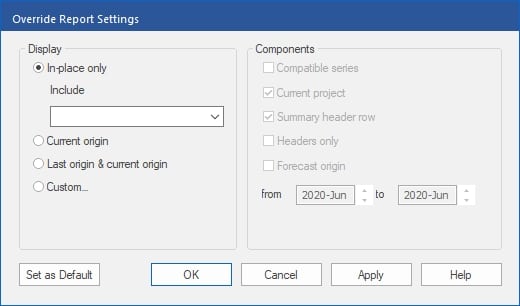
Notice that the Override Report is currently set to display in-place overrides only. Since there are no current in-place overrides the display is empty.
Select “Current origin” and click OK. This will display all overrides associated with the current project during the current forecast period.
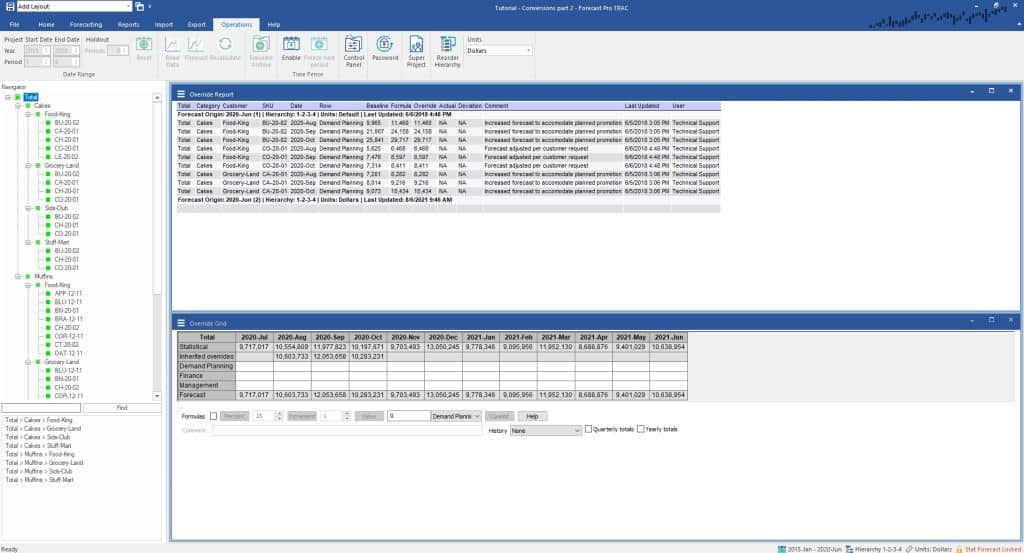
The report above displays two override sets. The first one captures the overrides made to the initial default state. Its header row identifies the forecast origin (i.e., last historic data point) as June 2023, the hierarchy as 1-2-3-4 and the units as Default. The second override set’s header row identifies the forecast origin as June 2023, the hierarchy as 1-2-3-4 and the units as Dollars.
Select Total on the Navigator. Enter the value 14,000,000 into the September override cell on the Finance override row and click Commit. Notice that the Override Report is updated to display your latest change.
The overrides and comments entered in every state (i.e., hierarchy/unit combination) are saved to the database as an “override set.” Override sets can be viewed in the Override Report, imported and exported to projects and loaded from the database’s archive when you update your project.
If possible, it is a good practice to limit your overrides to a single state. This allows you to view all overrides in-place and vastly simplifies loading previously entered overrides when you update your project.
Exit Forecast Pro without saving changes to the Tutorial – Conversions part 2 project.
This concludes the Working with Conversions and Alternative Hierarchies lesson.

